Getting to know you Navigate dashboard and features
Please note that the dashboard below is for the mobile phone app. The desktop dashboard will look different, but include the same features.
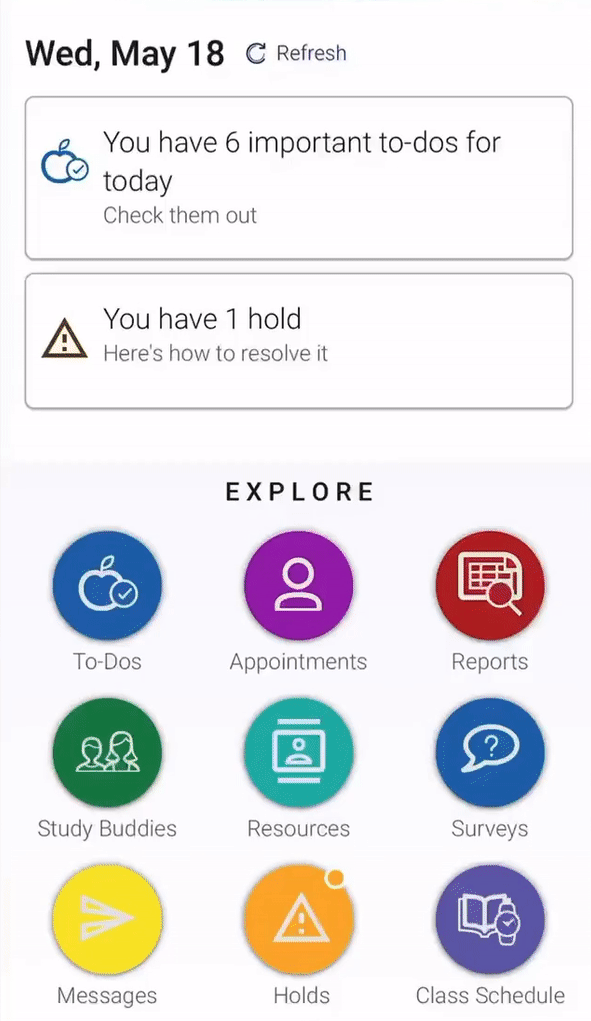
- To-Dos: Can be Mandatory or Optional. New students will use To-Dos to complete their first
steps at LCC. Current students will use To-Dos to help make sure tasks are completed
before the start of each quarter. You can use the filter to find completed, overdue
and hidden to-dos.
- Appointments: This feature allows you to schedule future appointments or review your your scheduled
appointments.
- Resources: This feature provides a list of campus resources with contact information for each
resource. The People tab in Resources will list your assigned advisor.
- Studdy Buddies: This Feature allows you to connect with other students in your class(es) who are
interested in studying together outside of class. You will see a list of your currently
enrolled classes and be able to select the course section for which you wish to join
a study group.
- Holds: Holds on your account will show on your home screen and under the holds icon. Holds
can be for a number of reasons, like meetings with an advisor for your next quarter
classes.
- Class Schedule: This feature displays your class schedule and instructors of courses in which you
are currently enrolled. On your smartphone, you can add your class schedule to your
calendar with the Add to Calendar button.
- My Major: This feature displays the program that you're currently enrolled in. You can complete
the Major Explorer to view program suggestions along with career data that is based
on your interests and skills. Note: If select a program in the Major Explorer, this
will NOT change your enrolled major.
- Account: Use this option to locate your Student ID, update your notification settings, and
retake your Intake Survey. Retaking your Intake Survey may occur if you accidently
selected an incorrect option when you first logged into Navigate.
- Reports and Messages: The Reports feature will display any advising notes that your advisor added to your
account. The Messages feature will notify you if your advisor submitted a new Academic
Plan or made changes to your plan.
- Personal To-dos (+ sign in top right corner): You can use this feature to set your own personal reminders, or create your own personal to-do list. This can be tests, due papers, work schedule, or even picking up your kids. Make sure you change your notification settings in Account to get timely reminders.
Navigate Desktop Dashboard and the Academic Planner
Navigate's destop version includes all of the same features shown above, but one Navigate
feature not included in the mobile app is the Academic Planner. The Academic Planner
can be accessed using the desktop version of Navigate, and by clicking the option
titled Planner.
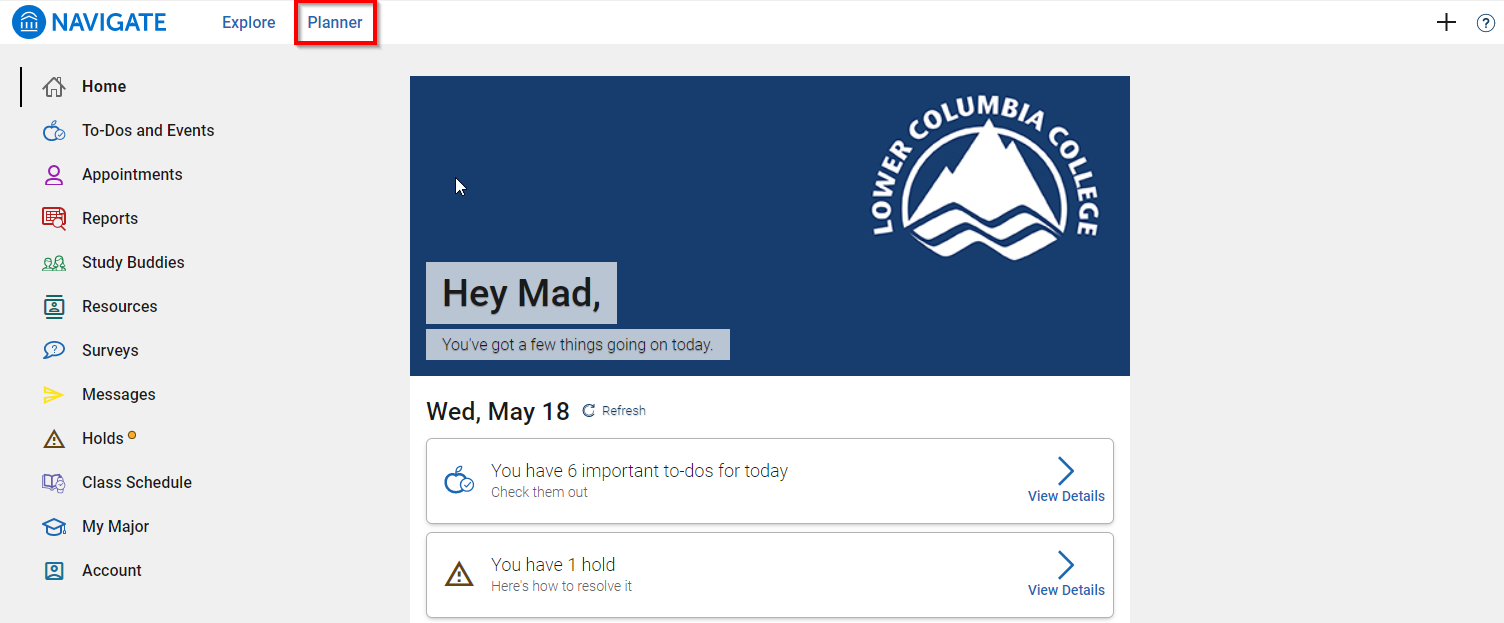
- Academic Planner: Work with your advisor to plan your academic journey at LCC and see your progress towards graduation with Navigate's Academic Planner. The Academic Planner allows you to plan future quarters, see advisor suggestions, check your grades, map out your schedule, and more.