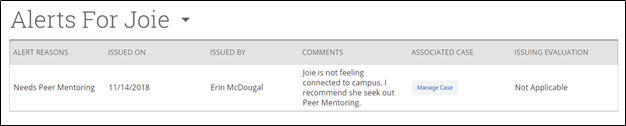Note: Depending on your level of access, some of the listed features may not be available
to you.
Audience: Advising Faculty, Adjunct Faculty, Advisors, Staff, Admin
Overview
Faculty or staff can issue an alert during a set reporting period or at any time. Alerts are a way to draw attention to a student who might be at risk for a variety of reasons, such as academic or participation concerns, in need of tutoring, or experiencing personal or financial barriers . Issuing an alert can draw attention to these students, create a virtual referral, and prompt action from another department.
Alert Types
The following alert reasons are available in Navigate:
- Attendance or participation issues
- Low scores on assignments or tests
- Missing in class assignments, online discussions, or tests
- Nonacademic concerns (financial need)
- Nonacademic concerns (personal support)
- Not prepared for class
- Refer to eLearning; please provide specific details
- Refer to tutoring; please provide specific details
- Student is doing well in class
Issuing an Alert
There are two ways to issue an alert on a student through the Navigate platform: progress reports or ad hoc.
Faculty can issue alerts through Progress Reports, which are requests for updates on student progress in a specific course. Progress Reports can be submitted on an ad-hoc basis or in response to a scheduled progress report campaign.
To submit an ad-hoc progress report, faculty members should navigate to their Professor Home. On the home page, the platform lists all courses in which the faculty member is currently teaching. To submit ad-hoc progress reports on students enrolled in those courses, click "Progress Reports" on the right.
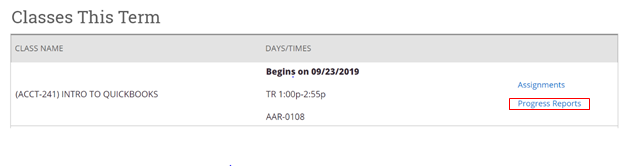 On the next screen, you can view all previously submitted Progress Reports for students
currently enrolled in this course. In the bottom section, select one or more students
from your class roster and select "Create a New Progress Report" from the Actions
drop-down menu.
On the next screen, you can view all previously submitted Progress Reports for students
currently enrolled in this course. In the bottom section, select one or more students
from your class roster and select "Create a New Progress Report" from the Actions
drop-down menu.
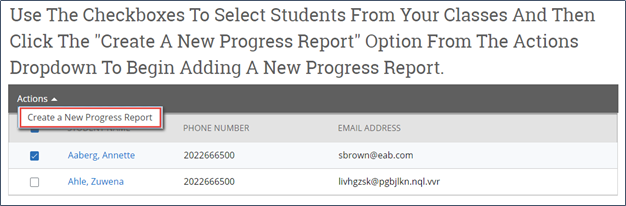
You can issue an ad hoc alert on a student at any time throughout the platform, including your staff or professor homepage, Advanced Search, or a student's profile page.
To issue an alert from your staff or professor homepage, select “Issue an Alert” from the Actions menu on the top right of your screen. This dialogue box will then prompt you to search for the student to issue an alert for. Please see the screenshot below.
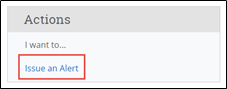
To issue an alert from a list of students, check the box next to the student's name and select “Issue Alert” from the Actions drop-down menu. For example, you can issue an alert from your assigned students list on your staff homepage. Please note – you can only issue an alert for one student at a time. You cannot select more than one student and issue an alert. Please see the screenshot below.
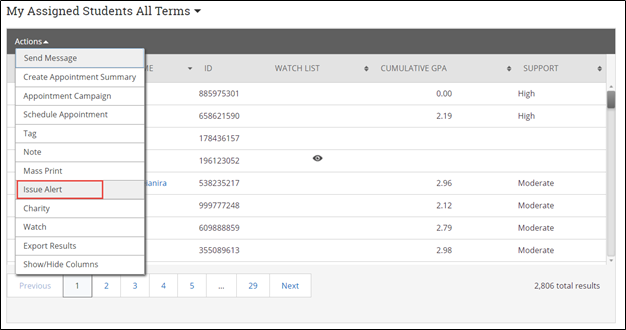
In addition, you can issue an alert from the student's profile page. Navigate to the student's profile and select “Issue an Alert” from the right-hand action menu. Please see the screenshot below.
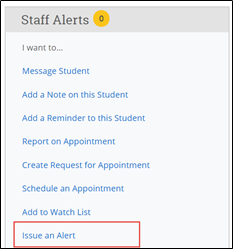
Selecting “Issue an Alert” will open the alerts dialogue box. Please see the screenshot below.
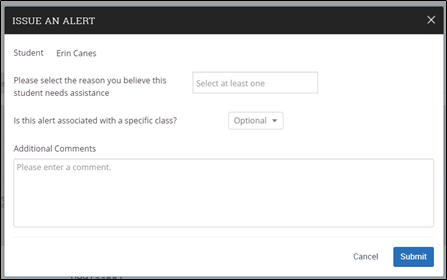
- Alert Reason: Select at least one reason for issuing this alert. If applicable, you may issue multiple alerts for a student. Depending on the alert type, each Alert Reason chosen will open a separate case for the student which will be automatically assigned to the appropriate department for follow up.
- Association with Specific Course: You may also choose to associate this alert with a specific course in which the student is currently enrolled. You can only select one course. This field is optional. Please indicate the course when issuing an alert for a referral to tutoring or eLearning.
- Additional Comments: Enter all comments related to this alert. If you are issuing an alert for a referral to tutoring or eLearning or for a nonacademic concern, please include any relevant information in the comments section.Only those staff or faculty with proper permissions will be able to view the alert and its comments. There is no character limit to this field.
Certain alerts are configured to open a case. These alerts will trigger a follow up action for another department, in the form of a case.
Remember, any information you enter into the platform pertaining to a student becomes a part of their official student record and may be subpoenaed by that student, as outlined in the Family Educational Rights and Privacy Act (FERPA).
Alert Notifications
Depending on the alert reason, the assigned advisor, coach, or student may receive notifications about the alert. Alerts that are related to nonacademic concerns do not issue a notification to the student and are assigned to the applicable support service for follow up.
If a staff or faculty member issues an alert on a student and the selected alert has been configured to send student emails, the student will receive the following message from the platform notifying them that an alert has been issued.
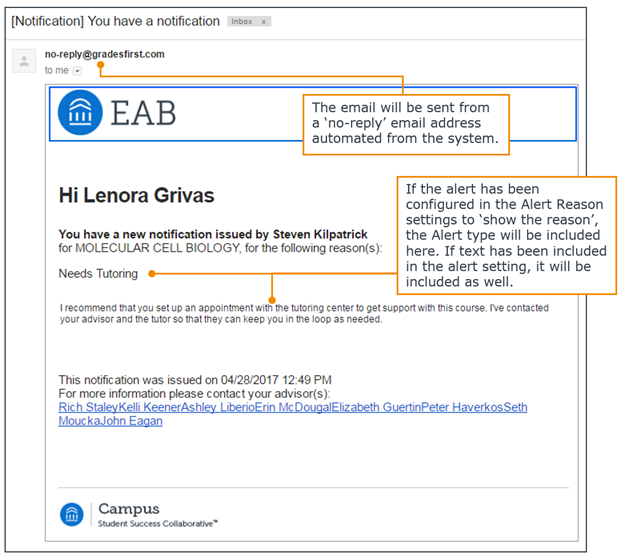
If a staff or faculty member issues an alert on a student and the selected alert reason has been configured to send advisor emails, an advisor will receive the following message from the platform notifying them of the issued alert.
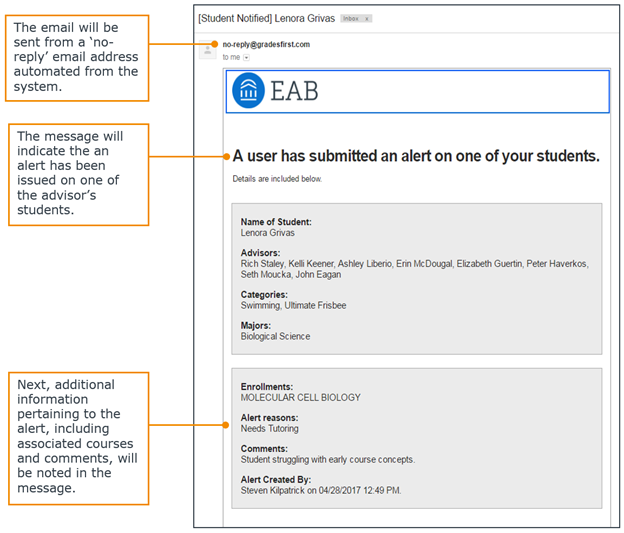
Viewing Alerts
There are three ways to view issued alerts on a student through the Navigate platform: the student profile, the professor home page, or reports. Reminder, you cannot view alerts you have issued from your staff home page.
To view alerts on the student profile, navigate to that student. On the right side of the profile, the total number of staff alerts for that student is listed at the top right. This count includes all Alerts, Cases, and Progress Reports issued for the student. Based on your institution's configurations, this count may include all issued alerts in the platform, or it may only include alerts issued in the current term. Contact your Application Administrator if you have questions about your institution's configuration for this count.
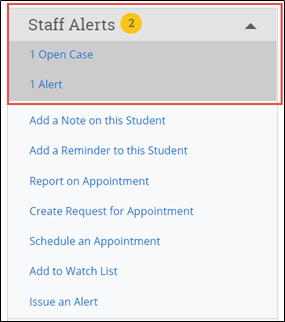
Important Note: Because the total count includes all Alerts, Cases, and Progress Reports, you may find duplicate information. For example, if one Progress Report issues one Alert, which in turn opens a Case, the total count will be three to include each of those actions, even though they all originated from the same Progress Report. Be mindful of what the total count means when using that information to inform student interactions or follow up.
To view additional information about the issued alerts, either click directly on the “1 Alert” hyperlink from the total count or navigate to the “History” or “Reports/Notes” tab of the student profile.
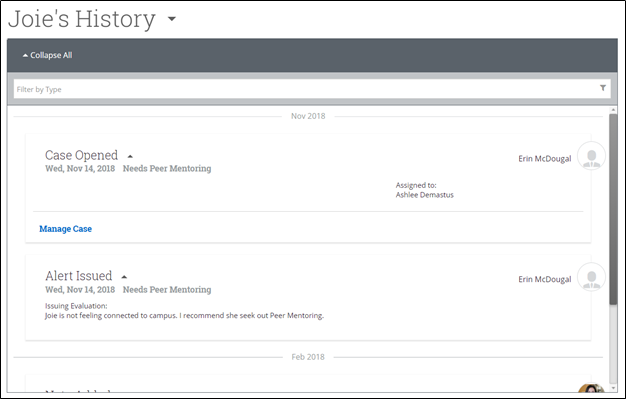
Important Note: If you are viewing the History feed but would instead like to view all Alerts together, select the dropdown menu at the top of the History feed, and choose “Alerts for [Student's Name].” This will only show the Alerts section view.
Information provided in the Alerts section includes:
- Alert Reasons: All reasons associated with this alert.
- Issued On: Date in which the alert was issued.
- Issued By: Who issued the alert.
- Comments: Any comments originally entered when the alert was issued.
- Associated Case: If the alert was configured to automatically open a case, or a case was manually opened, a link to the case will display here. Information available in the case dialogue box includes the case owner, case assignee, and case activity. You may or may not have permission to view or manage the case.
- Issuing Evaluation: If the alert was issued through a Progress Report, then additional information will be available here, including the course, if the student is at risk to fail the course, absences, current grade, and instructor comments.