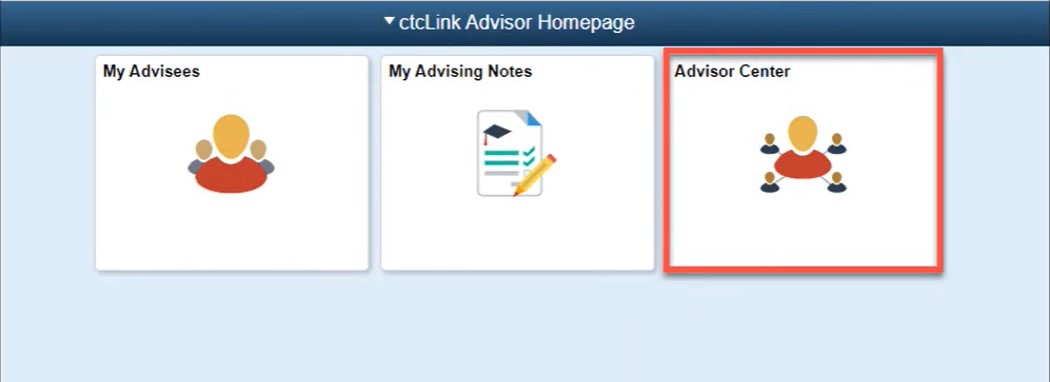Screen reader mode update
The "Enable Screen Reader Mode" option at the ctcLink login page does not automatically activate! The state team is working on a permanent fix, but until then screen reader mode must be enabled manually. Visit the manual pages below for instructions: